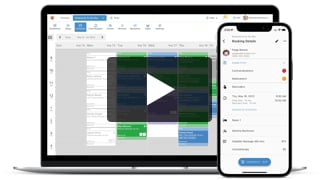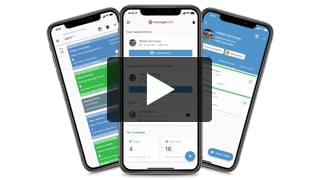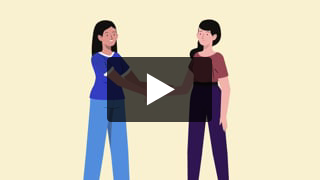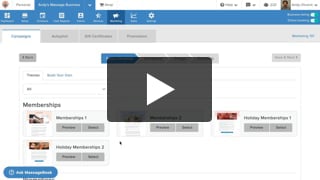Get Found, Booked, and Paid by New Clients on Google
- Kyle Cannon
- February 12, 2021
- Marketing
May 2021 Update: Square now supports prepayment through Reserve with Google. Regardless of whether you’re connected to Square or Stripe for card processing in MassageBook, any client who books on Reserve with Google will have to prepay the full amount of the service in order to confirm the appointment.
Reserve with Google works hard to fill up your schedule with a healthy number of new clients.
When a prospective customer finds your massage business on Google, MassageBook’s Reserve with Google integration lets them book and pay for an appointment directly through the Google search page they found you on.
See how easy it is for a new client to book through Reserve with Google, and learn how to turn on the feature in MassageBook today.
Video Transcript:
MassageBook is in partnership with Google to get you more bookings.
When prospective customers find your business in local Google searches, the Reserve with Google integration lets them book an appointment without even leaving the Google page they found you on.
In this video, we’ll show you how easy it is for a new client to book through Reserve with Google, and then we’ll show you how you can turn on the feature in MassageBook today!
First, let’s head to Google Maps where our friend Klay is searching for massage professionals in his new town. He just moved to the area and typically uses Google to find out more about local businesses.
You’re probably already familiar with this process, but in ... show more
MassageBook is in partnership with Google to get you more bookings.
When prospective customers find your business in local Google searches, the Reserve with Google integration lets them book an appointment without even leaving the Google page they found you on.
In this video, we’ll show you how easy it is for a new client to book through Reserve with Google, and then we’ll show you how you can turn on the feature in MassageBook today!
First, let’s head to Google Maps where our friend Klay is searching for massage professionals in his new town. He just moved to the area and typically uses Google to find out more about local businesses.
You’re probably already familiar with this process, but in Klay’s case, he’ll see a bunch of red pins pop up on the map. These each represent different massage and bodywork practices around him. When he clicks on one, he can get contact information, see photos of what the place looks like, and read reviews to see what others are saying.
Notice anything different about this business? It’s on MassageBook and uses Reserve with Google. Klay can start booking an appointment right through this page just by selecting the schedule button.
First, he’ll pick a service and then a staff member. He spends a lot of free time doing jiu jitsu, so he wants to keep his body performing at his best. A 90 minute sports massage with Patrick should do the trick.
Klay wants to get in as soon as possible too, so to make finding an appointment time easy, he can select to see Patrick’s next available date and then pick the hour that he likes best.
Since Klay is already logged in to his Google account and has a card on file in Google Pay, his contact and payment info will already be filled in for him.
On that note, let’s talk about collecting payment through Reserve with Google before we continue. In your MassageBook account, your business can accept card payments using either Stripe or Square. If your business uses Stripe for card processing, clients who book through Reserve with Google will have to pay in advance for their appointment. This requirement helps cut down on no-shows for your business. However, if your business uses Square for card processing, you’ll only be able to collect payment at the time of the appointment. Square does not currently support prepayment through Google, but stay tuned for more updates.
Back in Google, the business Klay is booking with uses Stripe for card processing, so that’s why he’s being asked to pay upfront.
Now that Klay is ready to confirm the appointment, all he has to do is select book to complete his reservation.
Next, let’s head to the Schedule in MassageBook to see what this looks like for Patrick and his business.
Everything works just like any other online booking. Patrick will get a new appointment alert, and Klay will get an intake form and confirmation email.
The booking will automatically be added to Patrick’s Schedule, and he can use the notes on the appointment block to see that Klay is a new client who booked and prepaid through Reserve with Google.
Now all Patrick has to do is check out the appointment after a great first session with Klay.
You’ve seen how Reserve with Google helps put new clients on your table, so let’s go to Online Booking Rules under Business Settings where you can activate the feature.
Before we talk about turning on anything in MassageBook, let’s cover setting up a Google My Business account first. Remember those listings Klay was looking at on the map earlier? Your Google My Business account lets you manage yours, and you must have one to use Reserve with Google. If you don’t already, you can create one for free at Google My Business’s website. Just click this link to get started.
Once your business is on Google, make sure that the name, phone number, and address match what you have on MassageBook. This makes it easy for MassageBook and Google to sync up your online booking after you turn on Reserve with Google. And don’t forget to polish up your listing with high-quality photos and descriptions. An optimized page will help you stand out in search results.
You’ll need to turn on a few requirements back in MassageBook before you can turn on Reserve with Google, so let’s run through them now. First, head up to the top right corner of your account to flip on your Business Listing. This puts your business in search results in the MassageBook directory where new clients can also find you.
Now let’s head down to Booking Rules where you’ll choose who can book with you and from where online. The first three boxes must be checked—which includes existing clients, new clients through your business website, and new clients who find you in the MassageBook directory.
Once you’ve satisfied these requirements, you can go ahead and check the box to accept bookings through Google too. Now that Google is checked, select save at the bottom to start the connection.
At this point, MassageBook will start sending your service menu and availability to Google. This process may take up to 24 hours, but once complete, you should see the option to book online when viewing your business on a local Google search. This will look like the example from earlier, and we recommend checking it out to experience it for yourself.
New clients are looking for you on Google. Get your next round of bookings by turning on Reserve with Google today!
Thanks for watching this video. We hope to see you onboard so on, but if you have further questions about getting connected, check out the Online Booking section in our Support Help Center. It’s loaded with tutorials and FAQs about Reserve with Google to get you up and running!
- Author: Kyle Cannon
- Published: February 12, 2021
Grow and simplify your practice!
Recent Videos
Marketing (5)
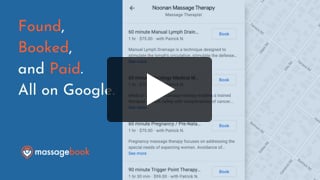
Get Found, Booked, and Paid by New Clients on Google
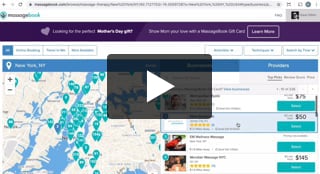
Grow Your Business With the MassageBook Gift Card Program
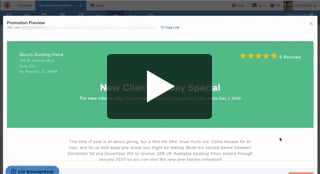
Create a Promotion That Fills Up Your Schedule
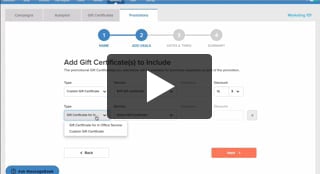
Create a Promotion That Sells More Gift Certificate
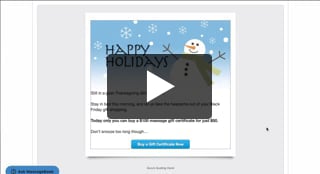
Sell More Promotions Using Email Marketing
Other Videos
- Meet MassageBook
- Welcome to MassageBook
- 1. Add Business Details to Your Website
- 2. Write a Business Description and Upload Photos to Your Website
- 3. Create Your Service Menu
- 4. Invite Your Staff and Manage Their Settings
- Customize Your MassageBook Website
- Book an Appointment on Your Schedule
- Customize and Color Code Your Schedule
- Block off Unavailable Time on Your Schedule
- Earn More Tips with the Latest Version of Online Booking
- Add Working Hours for Weekly Availability
- Add Working Hours for a Single Date Only
- Maximize Your Efficiency by Minimizing Gaps in Your Day
- Make Your Schedule Always Look Busy
- Build Regular Income and Clients With a Massage Membership Program
- Sell Massage Membership Plans to Keep Clients Coming Back
- Sell More Membership Plans Using Email Marketing
- Collect Google Reviews to Increase Your Local Rank
- Get Even More Google Reviews Using Email Marketing
- Top Tips for Getting More New Clients From the MassageBook Directory
- Holiday Marketing Strategies for Growing Your Massage Business