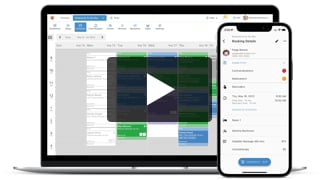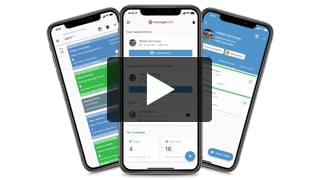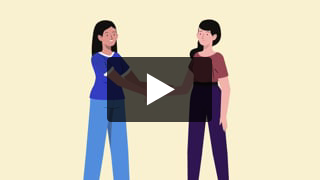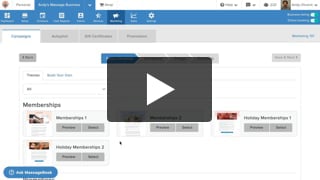Block off Unavailable Time on Your Schedule
- Kyle Cannon
- February 11, 2021
- Scheduling
Keeping total control of your ever-changing availability is no problem with MassageBook. Learn how to block off unavailable time so that the hours you’re available to work are always accurate and up to date.
Video Transcript:
Blocked time keeps online booking hours accurate and up to date if you need to make you or your staff unavailable for appointments. Whether it’s for a single afternoon or an extended period of time, blocked time prevents a client from booking an appointment during any date and time that it’s on the Schedule.
In this example, Joe’s business is going to be closing during the week of August 9th while he and his staff member CJ attend a massage convention. To get started, Joe just needs to click the calendar on August 9th and select modify availability to open the block time window.
If he was blocking time for a single date only, he’d just need to select a timeframe for August 9th, but since he wants to add multi... show more
Blocked time keeps online booking hours accurate and up to date if you need to make you or your staff unavailable for appointments. Whether it’s for a single afternoon or an extended period of time, blocked time prevents a client from booking an appointment during any date and time that it’s on the Schedule.
In this example, Joe’s business is going to be closing during the week of August 9th while he and his staff member CJ attend a massage convention. To get started, Joe just needs to click the calendar on August 9th and select modify availability to open the block time window.
If he was blocking time for a single date only, he’d just need to select a timeframe for August 9th, but since he wants to add multiple blocks at once, he’ll select repeat. First, he’ll pick the hours that he’s closed during each day. His business is open during various hours throughout each week, but the earliest their availability starts is 9:30am and the latest their availability ends is 6:30 pm. That’s the timeframe Joe will choose to cover all working hours for this week.
Next, he’ll pick how frequently the timeframe occurs. Since he wants it daily throughout this week, he’ll enter 1 in the quantity box and leave day selected in the dropdown menu. Joe also has the flexibility to repeat blocked time on a weekly basis, but please note, you can only create repeating events based on a set number of days or weeks. You cannot specify something like the first Friday of the month at this time.
Next, Joe will pick when he wants the blocked time to end. He’ll select by date in the dropdown menu and choose the following Saturday on August 15th. This will put a block from 9:30am - 6:30pm on every day from August 9th - 15th. Joe can also end blocked time based on after how many times it happens. In that case, he’d select after from the menu and enter the amount of events. Before we continue, it’s important to know that a repeating event cannot be scheduled for more than a year out from the current date. You can only select an end time that’s within a year of today.
Now it’s time for Joe to pick who the blocked time is for. He’ll select all staff since it’s for him and CJ. This will add a daily block to the Schedule for both of them. If the block was for an individual, he’d select on a per-staff basis.
For the reason, Joe will add a reminder note that the business will be closed while he and CJ are away at the convention. And finally, he’ll select save. This will add the new blocked time to the Schedule where he can view and manage it as needed. All he has to do is click on his or CJ’s block to open the menu.
- Author: Kyle Cannon
- Published: February 11, 2021
Grow and simplify your practice!
Recent Videos
Scheduling (3)
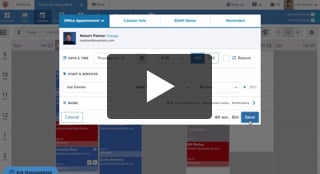
Book an Appointment on Your Schedule
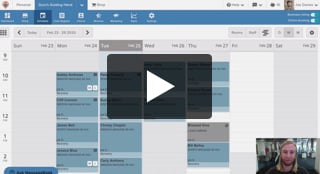
Customize and Color Code Your Schedule
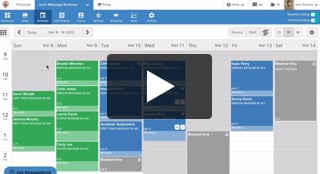
Block off Unavailable Time on Your Schedule
Other Videos
- Meet MassageBook
- Welcome to MassageBook
- 1. Add Business Details to Your Website
- 2. Write a Business Description and Upload Photos to Your Website
- 3. Create Your Service Menu
- 4. Invite Your Staff and Manage Their Settings
- Customize Your MassageBook Website
- Earn More Tips with the Latest Version of Online Booking
- Add Working Hours for Weekly Availability
- Add Working Hours for a Single Date Only
- Maximize Your Efficiency by Minimizing Gaps in Your Day
- Make Your Schedule Always Look Busy
- Get Found, Booked, and Paid by New Clients on Google
- Grow Your Business With the MassageBook Gift Card Program
- Create a Promotion That Fills Up Your Schedule
- Create a Promotion That Sells More Gift Certificate
- Sell More Promotions Using Email Marketing
- Build Regular Income and Clients With a Massage Membership Program
- Sell Massage Membership Plans to Keep Clients Coming Back
- Sell More Membership Plans Using Email Marketing
- Collect Google Reviews to Increase Your Local Rank
- Get Even More Google Reviews Using Email Marketing
- Top Tips for Getting More New Clients From the MassageBook Directory
- Holiday Marketing Strategies for Growing Your Massage Business