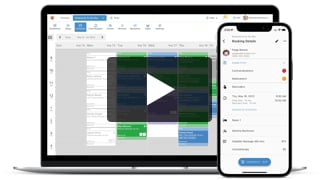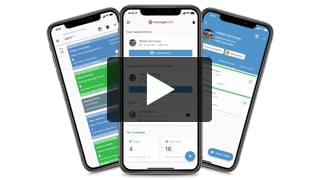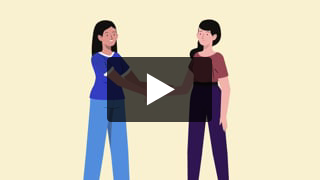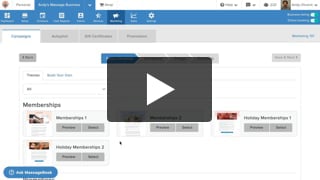Add Working Hours for a Single Date Only
- Kyle Cannon
- February 11, 2021
- Online Booking
As a massage therapist, there are bound to be times when you’ll want to take appointments outside of your normal weekly hours. Learn how MassageBook makes it easy to open up online availability for a single date and time only.
Video Transcript:
Do you ever want to open availability during a day or time that you don’t normally work? Then check out Modified Availability. It lets you open up your online booking for a single date and time only.
You’ll find the option to add Modified Availability under the Availability section in Business Settings. On this page, we’ll select One-Off Availability to get started.
In this example, our staff member, Joe, will be adding hours to Saturday, October 26th, so that’s the date we’ll choose; then we’ll choose that Joe’s working day begins at 9am and that it ends at 6pm. Under Staff, we’ll select Joe’s name. And for the Type<... show more
Do you ever want to open availability during a day or time that you don’t normally work? Then check out Modified Availability. It lets you open up your online booking for a single date and time only.
You’ll find the option to add Modified Availability under the Availability section in Business Settings. On this page, we’ll select One-Off Availability to get started.
In this example, our staff member, Joe, will be adding hours to Saturday, October 26th, so that’s the date we’ll choose; then we’ll choose that Joe’s working day begins at 9am and that it ends at 6pm. Under Staff, we’ll select Joe’s name. And for the Type, we’ll choose In Office since he’ll be there during this time. We’ll include a reminder Reason too. Once we’ve confirmed the details, we’ll select Add Availability.
New modified hours automatically open up for online booking through your MassageBook website. Let’s take a look at Joe’s now. We can preview it through his account by going to Setup > Website Customization > Preview.
We’ll start by going to the Staff page and then selecting Book Now next to Joe’s name. Under his Service Menu, we’ll select to book his deep tissue massage; then let’s scroll down to view when he’s open. Each day with availability is circled, including the 26th that was just added, so that’s what we’ll click. And viola, Joe’s new hours are ready to be booked.
- Author: Kyle Cannon
- Published: February 11, 2021
Grow and simplify your practice!
Recent Videos
Online Booking (5)
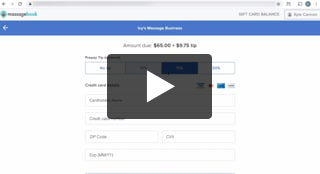
Earn More Tips with the Latest Version of Online Booking
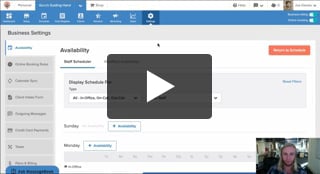
Add Working Hours for Weekly Availability
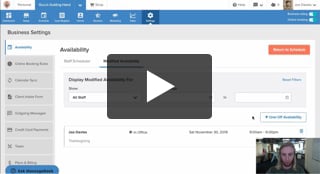
Add Working Hours for a Single Date Only
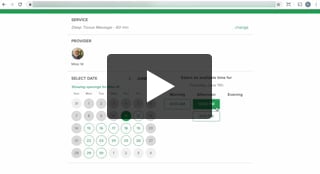
Maximize Your Efficiency by Minimizing Gaps in Your Day
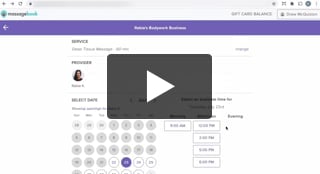
Make Your Schedule Always Look Busy
Other Videos
- Meet MassageBook
- Welcome to MassageBook
- 1. Add Business Details to Your Website
- 2. Write a Business Description and Upload Photos to Your Website
- 3. Create Your Service Menu
- 4. Invite Your Staff and Manage Their Settings
- Customize Your MassageBook Website
- Book an Appointment on Your Schedule
- Customize and Color Code Your Schedule
- Block off Unavailable Time on Your Schedule
- Get Found, Booked, and Paid by New Clients on Google
- Grow Your Business With the MassageBook Gift Card Program
- Create a Promotion That Fills Up Your Schedule
- Create a Promotion That Sells More Gift Certificate
- Sell More Promotions Using Email Marketing
- Build Regular Income and Clients With a Massage Membership Program
- Sell Massage Membership Plans to Keep Clients Coming Back
- Sell More Membership Plans Using Email Marketing
- Collect Google Reviews to Increase Your Local Rank
- Get Even More Google Reviews Using Email Marketing
- Top Tips for Getting More New Clients From the MassageBook Directory
- Holiday Marketing Strategies for Growing Your Massage Business