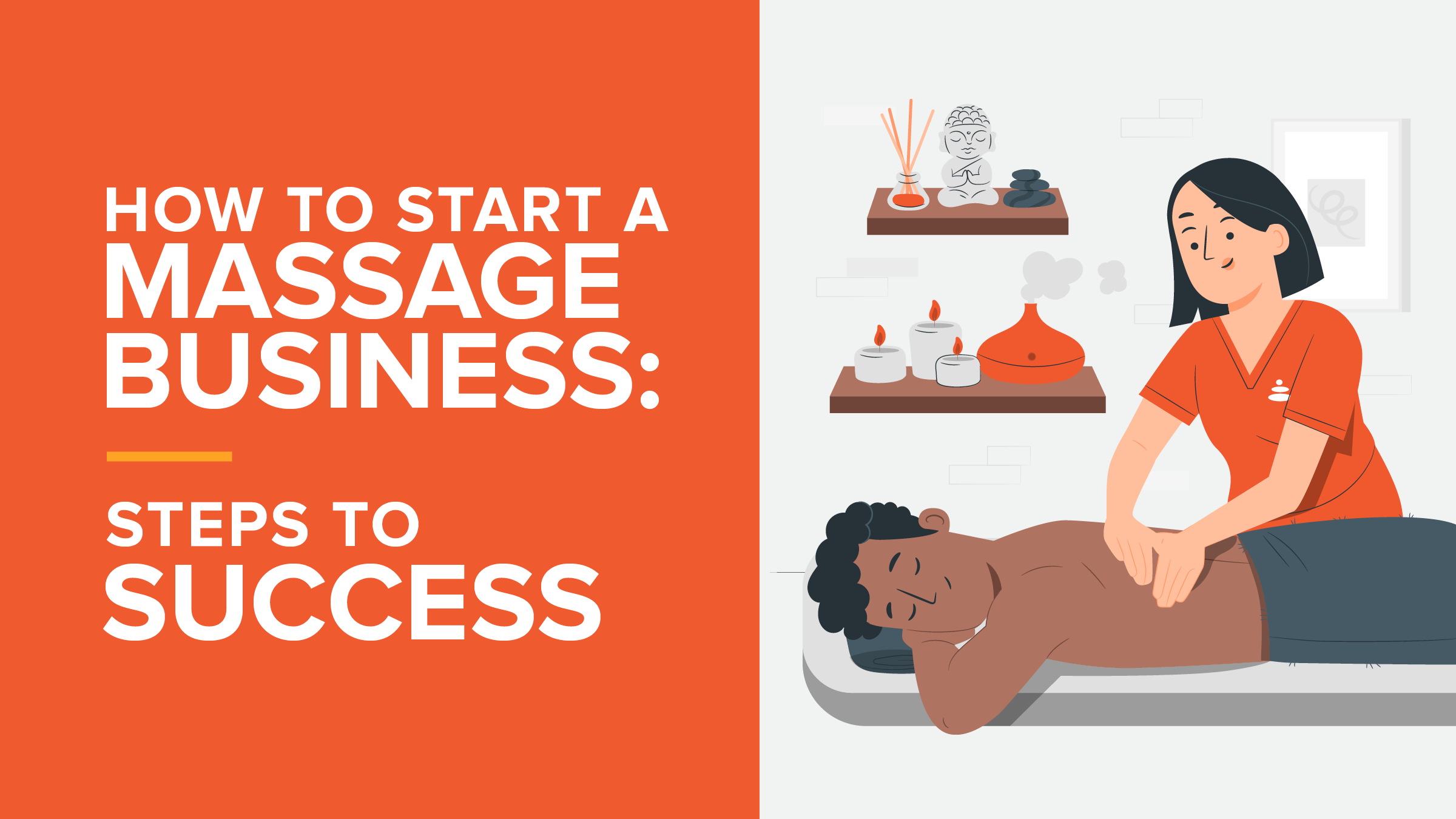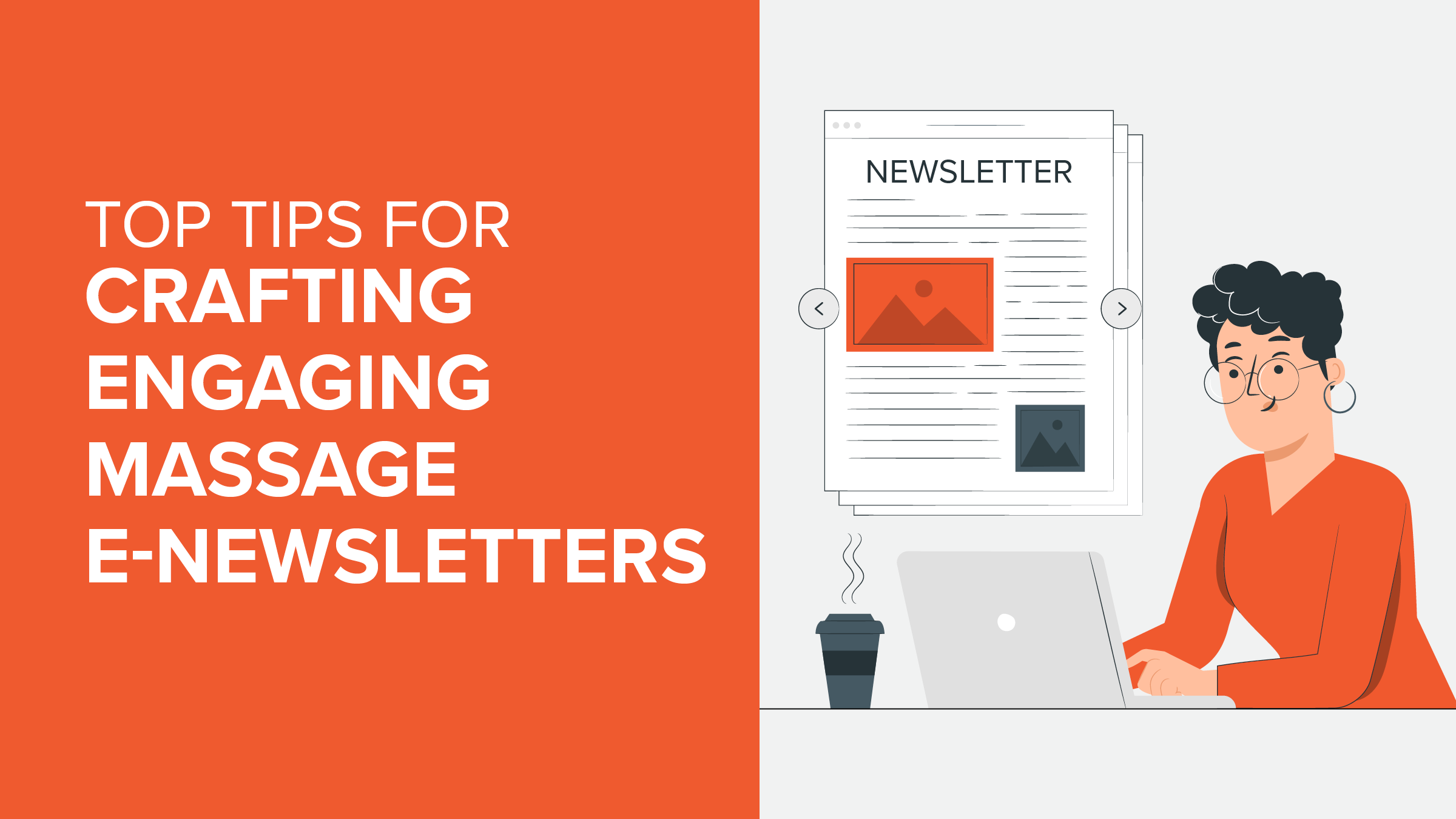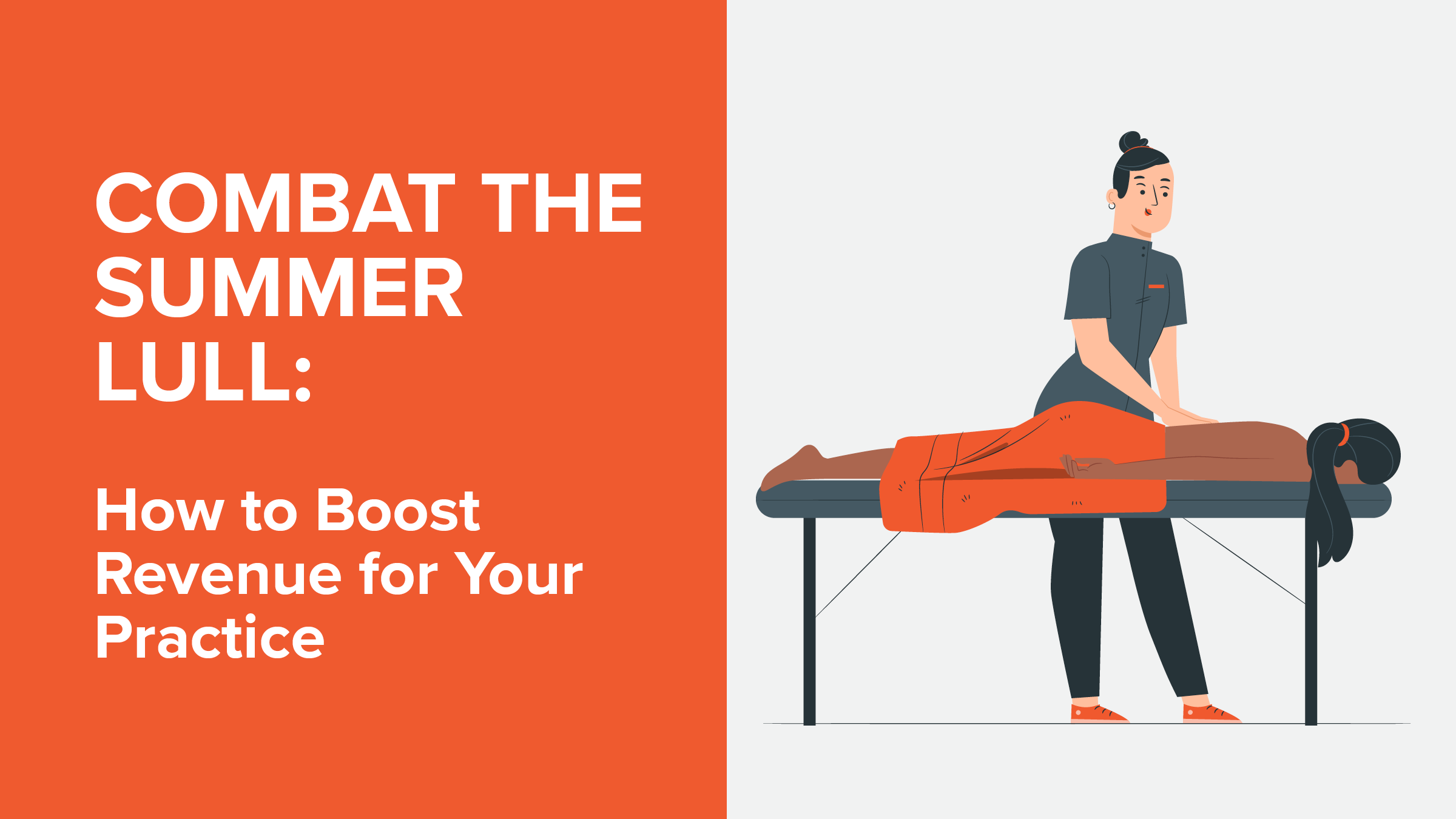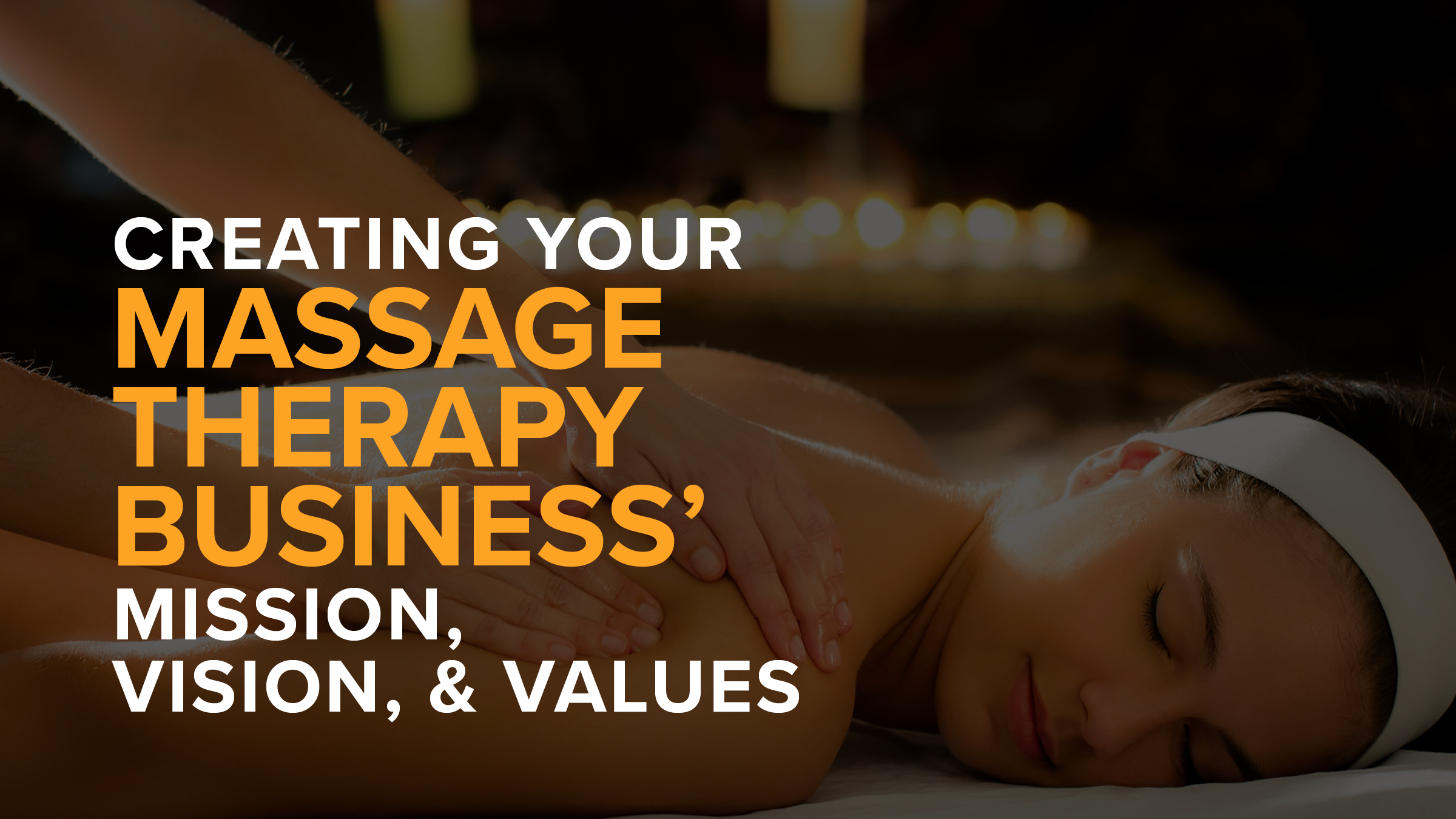Massage Therapists Can Now Accept Contact-Free Tips in the Latest Version of Online Booking
- Kyle Cannon
- June 01, 2020
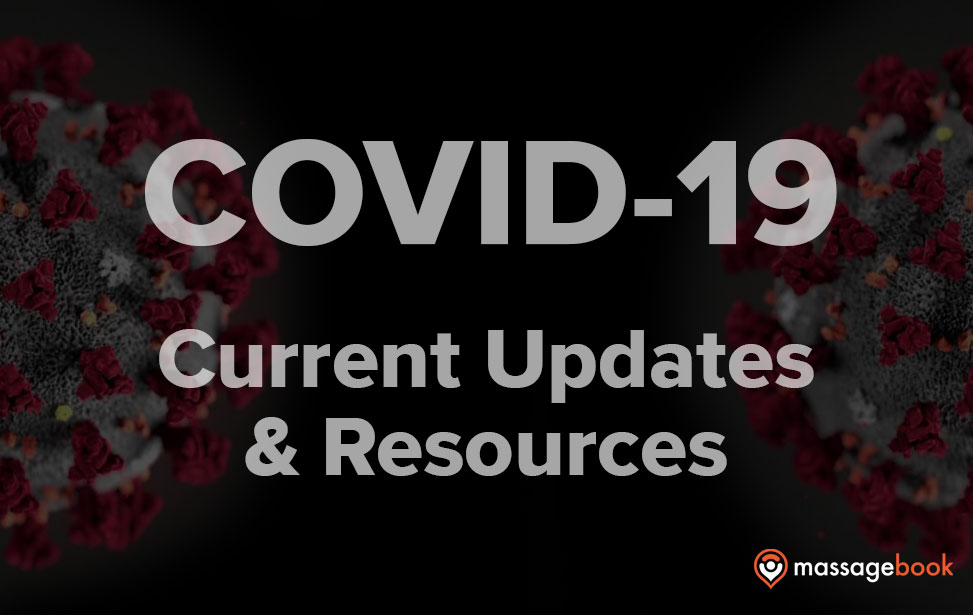
Are you looking for ways to eliminate contact as much as possible when checking out clients after their appointments?
Would spending a few less minutes collecting payment give you more time to thoroughly sanitize your space during room turnover?
In the newly released version of MassageBook’s online booking software, clients now have the option to tip when they pay for their appointments ahead of time.
Now all they have to do is get off the table, get dressed, and simply walk out the door!
Watch the video below to see how this freshly designed, mobile-friendlier experience simplifies how clients book and pay for appointments at your massage business.
October 1st Update: You will now see the same “Pre-paid Tip” alert in the MassageBook mobile app any time a client leaves a tip in advance online. Be on the lookout for the alert whenever you’re checking out an appointment so that you always know about any payments that have been made ahead of time.

June 30th Update:
1. You can now turn online tipping ON or OFF under Business Settings > Online Booking Rules > Prepayment Rules.
Check the third box on the page if you want clients to be able tip in advance online.

Sign in to your MassageBook account to set your preferences.
2. In addition to choosing between 10%, 15% or 20%, clients who are prepaying online can now enter a custom tip amount on the checkout page if they prefer.

3. Clients now have the option to keep a card on file for faster online checkout. Learn more here.
June 10th Update: It’s important that you know in advance about any tips that are collected online in order to avoid any confusion at checkout. Here’s a look at how a prepaid tip now displays on your Business Schedule and Cash Register.
You will continue to see “Pre-Paid” on the appointment menu. This indicates that the client paid for the service in advance.

Select “Edit” to open the appointment details window where you will see the “Pre-Paid Tip” alert. This indicates that a tip was left when the appointment was paid for online.

Select “Check Out” to proceed to the Cash Register where you will see a line item for the “Prepaid tip” and amount.

Select “Next: Additional Tip” to record a second tip (optional) and complete the remaining checkout steps.
Video Transcript: Hey everyone! My name is Kyle, and today I want to show you some really exciting new changes we made to how online booking works in MassageBook.
Your clients are going to love it when they go through it for the first time.
First of all, it’s extremely mobile-friendly, so it looks great on a phone.
The new layout makes it much easier to pick a service and a service provider.
And a client can now leave a tip when they prepay for an appointment in advance.
So in this video, I’m going to walk you through what this new booking experience looks like, and I’m going to touch on some of the cool new features that I just mentioned.
Right now we’re on the Website Customization page under Business Setup in Ivy’s Massage Business. I’m going to use her business as an example to show off what’s new, but what you’re about to see in the next few minutes will be the same for your business as well.
So first I’m going to open her MassageBook website by selecting this blue Preview button, and that’s going to take us to the homepage of her site in a new tab outside of her account.
From here we’re going to be navigating around her site from the perspective of a client who is booking an appointment online. Everything about the layout and design of her MassageBook website that we’re looking at right now has stayed the same. The real difference that a client will experience is going to come when this Book Now button is selected to start booking an appointment.
But before I do that, a client can still begin booking through either the Services page or the Staff page. If they do that, they’ll be placed into the appropriate step of the booking process that we’re about to go through. But since I want to show off everything that’s new from start to finish, I’m going to select Book Now to get started.
Here we can see everything that is currently available to book or buy online at Ivy’s business arranged in a nice, neat order.
All of her standard services are listed under Bodywork Services because that’s the category she selected when adding these to her Service Menu back in her MassageBook account. If you have other services that fall under a different category, that will be listed back in the main menu as well.
Under Discounts & Promotions, we can see that Ivy offers a series of sessions that can be purchased in bulk at a lower rate, and we can see that she is currently running a limited-time Promotion for new clients only.
Under Membership Plans, we can learn more about how to join and purchase her monthly massage plan.
And under Gift Certificates, we can see the different types of gift certificates that can be bought and used at her business.
Since Ivy offers outcall appointments as well, we can take a look at what’s available under the Mobile Services tab.
Now if you’re familiar with what this part of online booking looked like before, you might be wondering what’s so special about this new layout.
Well, the design team here at MassageBook could probably spend hours talking about how it’s cleaner, modern and better organized, but just wait until you see how slick it looks on a phone.
The majority of appointments booked online through MassageBook are done on phones and tablets, so plenty of extra care was put into making sure this new booking process plays really, really nice with mobile devices. And that’s not just this service menu right here. It’s the entire booking flow that we’re about to continue through.
Real quick, I’m going to get out of this desktop view, and then I’m going to switch over to a mobile view so you can see how the page slightly changes to make for a more optimized experience than any other previous versions of online booking. Not too different from what we were just looking at, but it’s just as easy to pick a category, select a service, learn more about the service, and then pick a duration for the service.
I want to touch on some nifty additions to this page, so I’m going to go back to the desktop view where we’ve got some more real estate to work with.
The regular service that I just selected is also included in an active Promotion and a Membership plan, so both of those options are going to show on this page as well. That way a client doesn’t miss a deal if they’re eligible for the offer, and they can learn more about how they can put the service they’re about to book on autopilot if they join the monthly membership.
We’ll stick with the regular service for now, so I’m going to select 60 minutes to move on to the next page.
The process for picking a service provider and then a date and time is pretty much the same as it used to be, but a few minor changes to this page have made it much easier to work with, especially if the business has multiple staff members.
When looking at this Provider section on a mobile device, it’s much easier to scroll across the page to see all providers that are available to perform the service.
And under the Date section, this new notification right here should help eliminate confusion by letting a client know that they’re looking at openings for all providers in the event that one hasn’t been selected yet.
When a provider is selected, we can quickly know that we’re looking at openings for CJ only, and now for Ivy only.
I’m going to go ahead and pick a date and time for Ivy, and then all of my selections are going to collapse into this one view so that I can quickly review what I just picked and make any changes if needed.
Everything looks good, so I’m going to proceed to checkout now where I can sign in to my online booking account. And just like in the past, a new client will be able to create their own booking account when they get to this point.
The service I picked earlier has an optional add-on, so I can select to include it with my appointment on this page.
This is my first time booking with Ivy’s business, so I’ll leave this first-time visitor box checked. This will add an indicator to my appointment on Ivy’s Schedule so that she can quickly see that I’m a new client.
I’m going to leave this notes section empty for now, but if I did leave a message, it would also show in my appointment on Ivy’s Schedule.
And lastly, I’m going to move on to the most exciting part about what’s new with online booking and that’s the option to include a tip with my prepayment.
But real quick, store credit can now be used to pay during online booking as well. So if you’ve ever issued store credit to a client, they’ll see the option to use it as a payment method. My account doesn’t have any store credit, so that option won’t show on this page.
I’m going to select to pay with a credit card now, and here we can see the new tip option at the top. When I select a percentage, the amount due updates to include the service total plus the tip. Right now, 10, 15 and 20 percent are available, but be on the lookout for the option to include a custom tip amount soon.
From here all I have to do is enter in my credit card information, and the tip will automatically be added to the prepayment.
When Ivy is checking out this appointment through her Cash Register, she’ll see the tip amount included in the prepayment total, and she’ll see it listed on the sales receipt. We’ve got a few improvements coming to how prepaid tips display on the Schedule and in the Cash Register. It’s going to make it easier for you to see that a tip was included, and I’ll cover that in more detail when those changes are live.
I’m going to select Pay & Confirm, and that will take us to the Confirmation page where we can see that the appointment has officially been booked.
And that completes the new online booking process. These changes are now live for your clients to start enjoying today, but the work doesn’t stop here. You can’t see it on the surface, but our development team has been hard at work improving how MassageBook works behind the scenes. This is going to open up flexibility for some cool new features down the road that we’re really excited to share with you.
Thanks so much for watching, and y’all take care now!
- Author: Kyle Cannon
- Published: June 01, 2020
Grow and simplify your practice!
Related Posts
Top Massage Resources
Categories
Categories Index ( 21 )
- Friday focus (9)
- Massage therapists (42)
- Massage therapy benefits (7)
- Marketing (163)
- Massagebook features (12)
- Healthy living (12)
- Press (2)
- Practice management (57)
- From our ceo (3)
- Software releases (23)
- Education (5)
- People focus (3)
- Types of therapy (1)
- Uncategorized (1)
- Massagebook (36)
- Massage therapy (4)
- Massage practice (1)
- Massagebook (1)
- Fun (1)
- Guest blog (1)
- Resources (2)