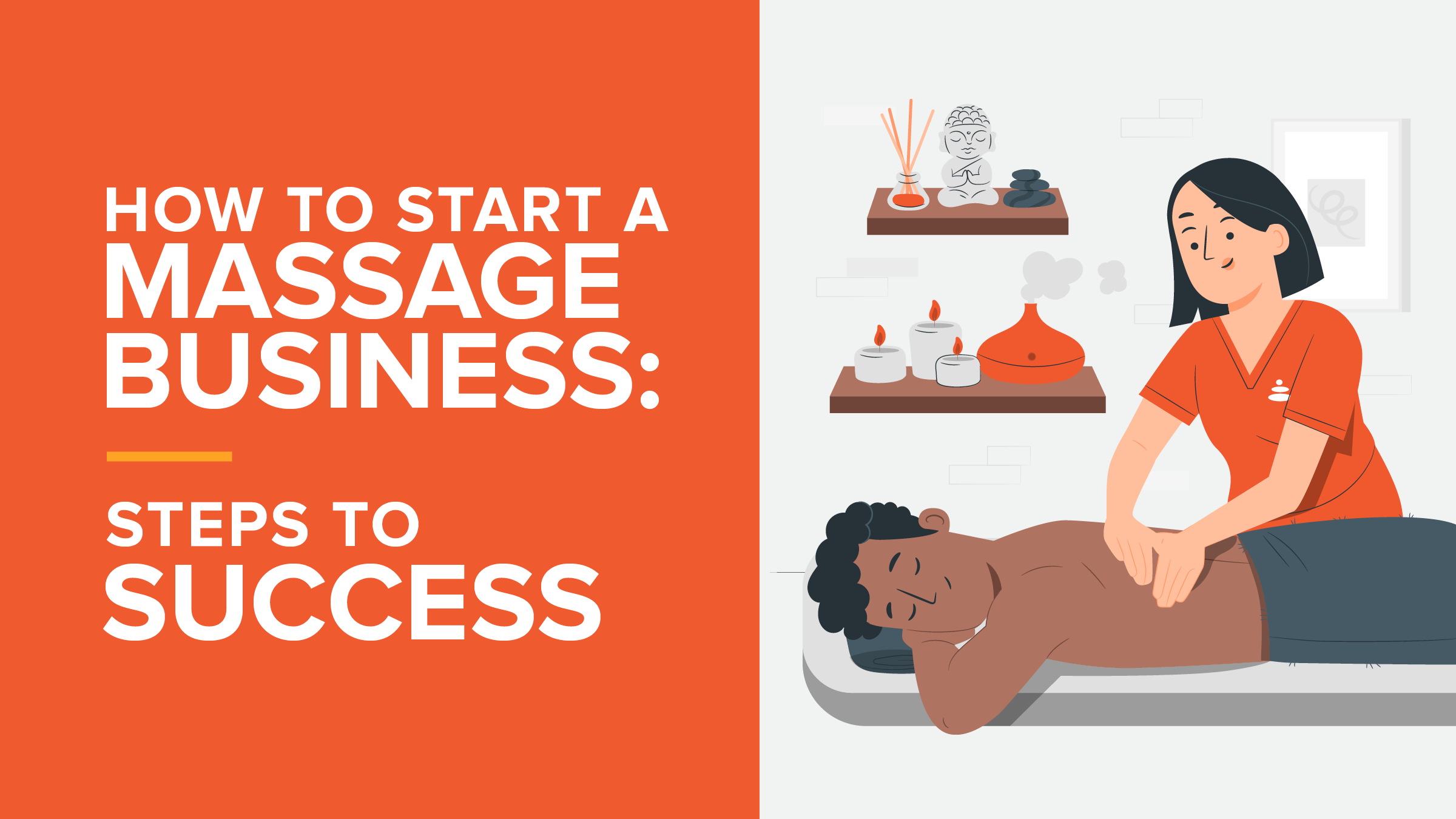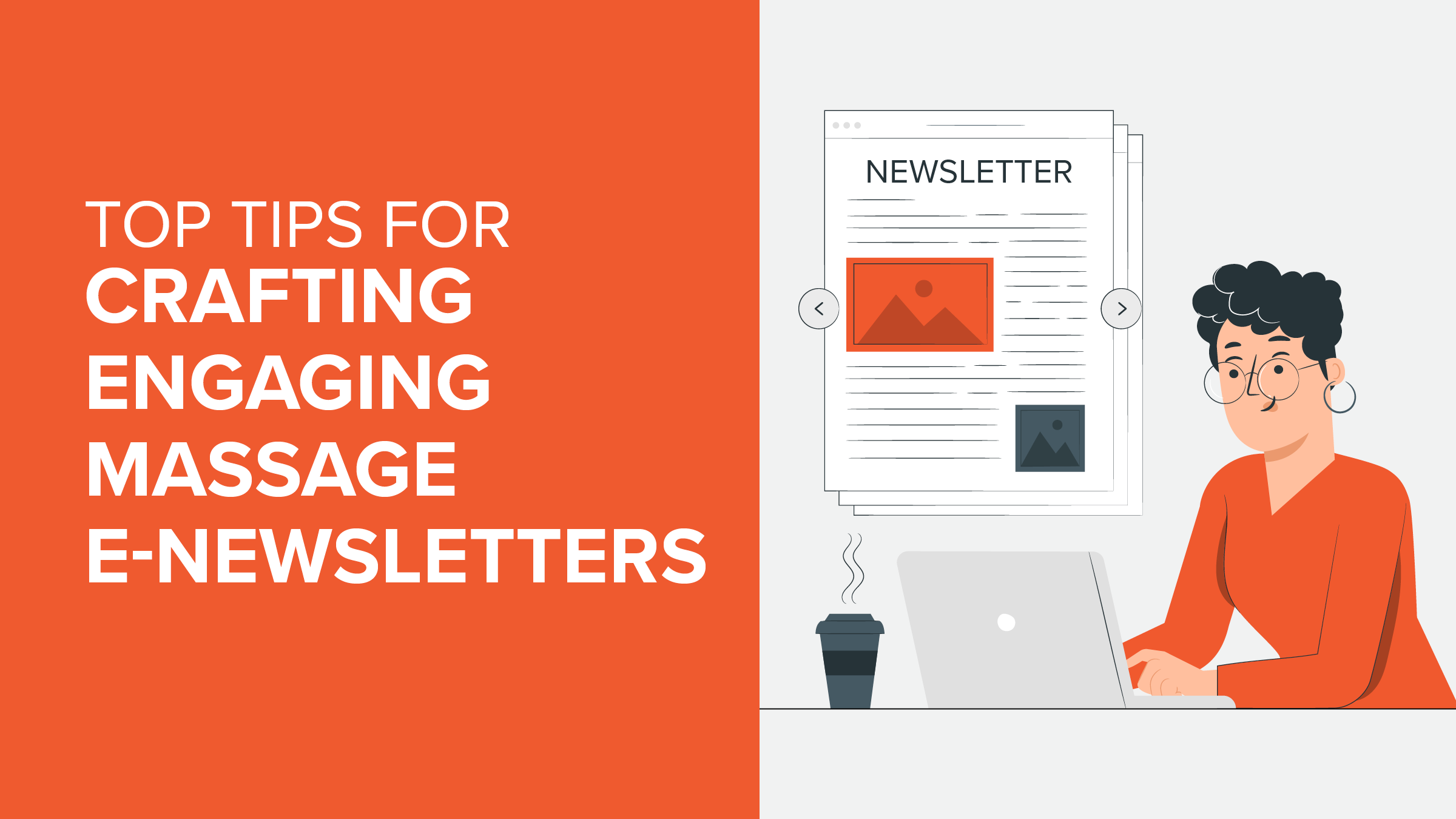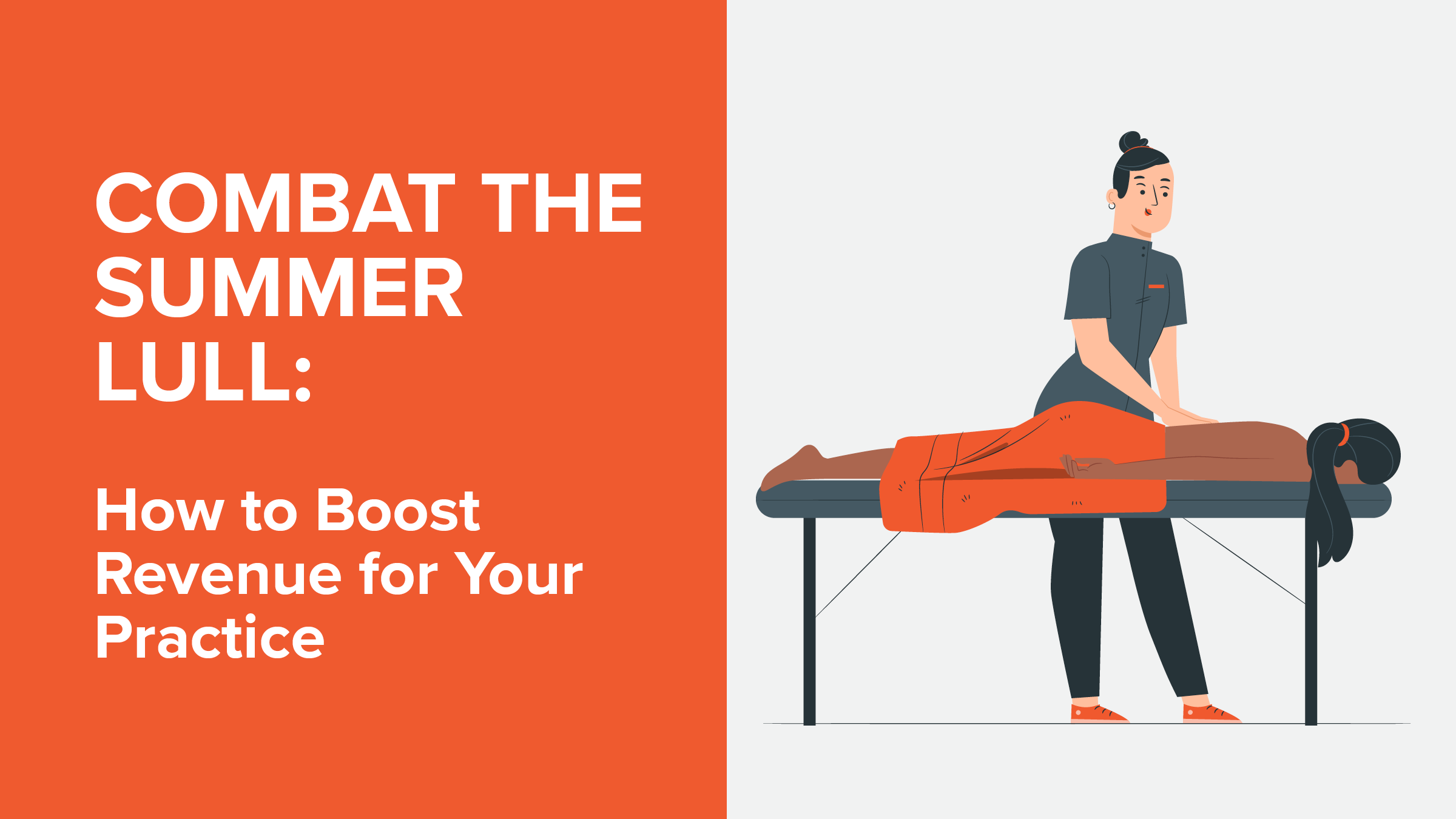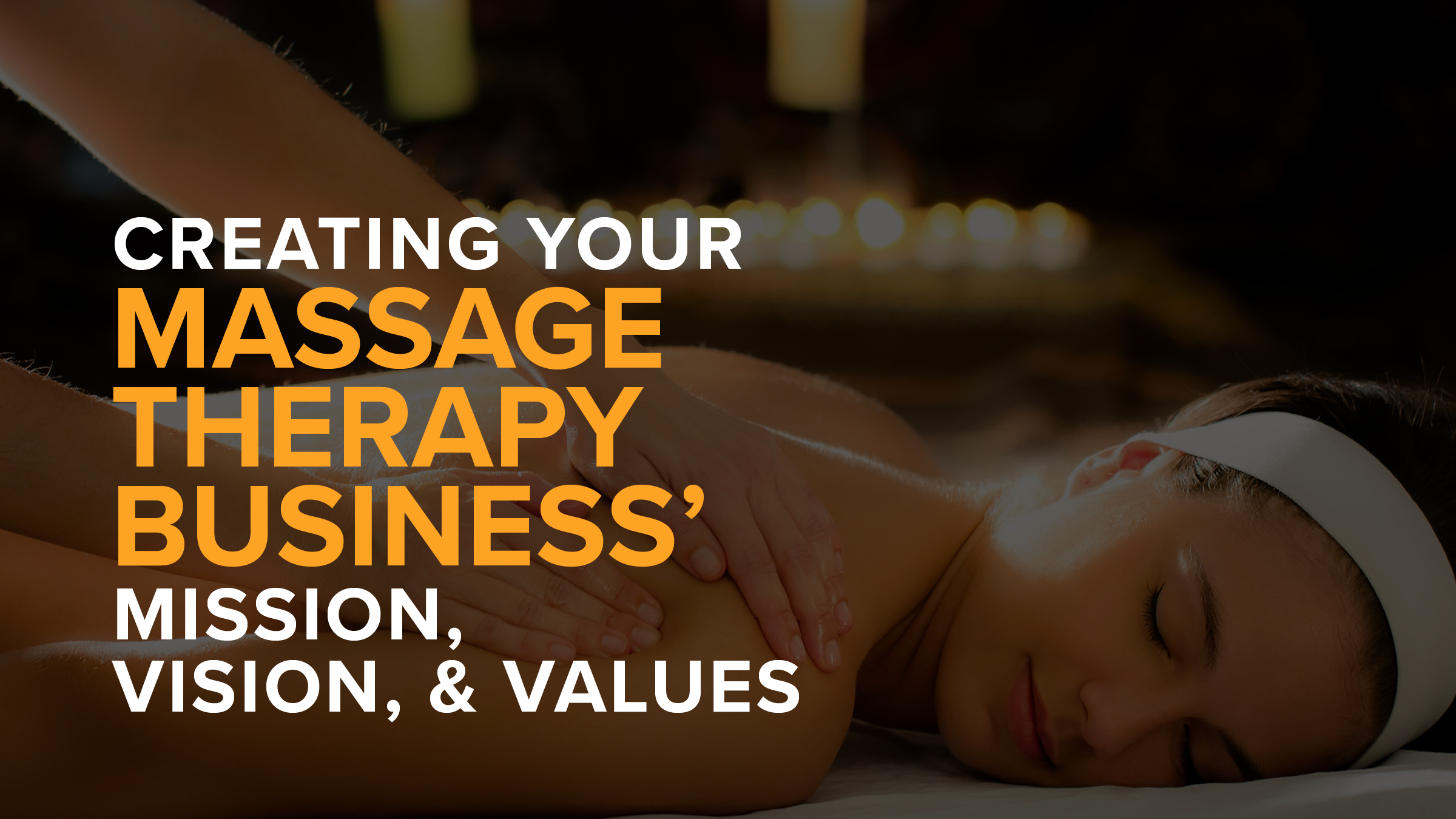How MassageBook Can Help You Safely Reopen Your Massage Business When You Get Back to Practice
- Kyle Cannon
- May 05, 2020
- - Practice management
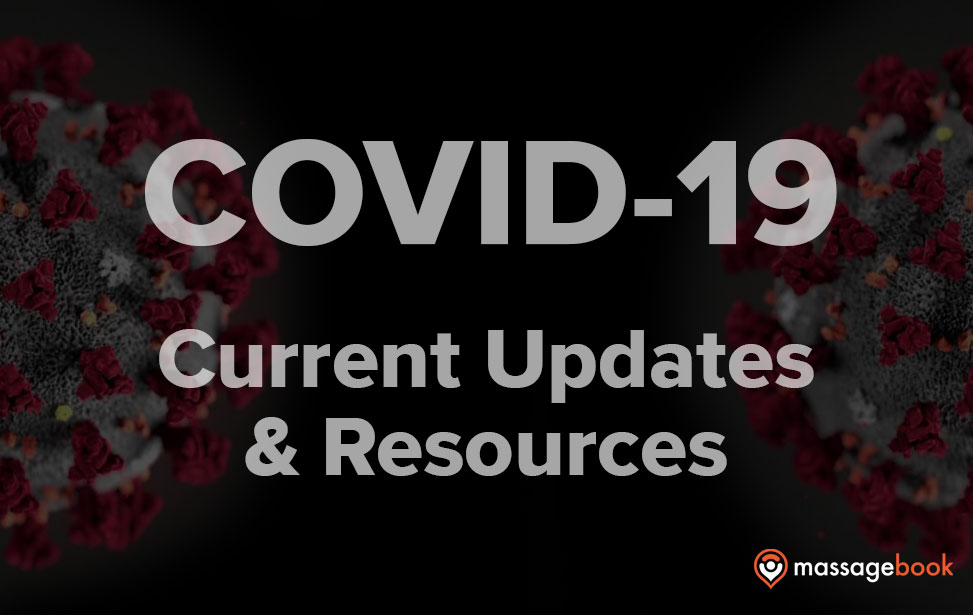
Did you have to temporarily close your massage or bodywork business due to COVID-19? Are you planning to return to practice anytime soon?
MassageBook’s customizable massage software can help you and your clients make a smoother, safer transition.
Watch the video below to learn how you can adjust your availability for sanitation and social distancing purposes, how you can modify and resend your client intake form and waiver to collect up-to-date health information, and how you can communicate and implement other new changes to your business.
Video Transcript:
Hey, what’s up guys? This is Kyle from MassageBook. As you can tell by my surroundings, we’re all still working from home, but we’re still very hard at work doing everything that we can to help your business.
Now you probably noticed, but I’ve got a new assistant with me here today. This is Willy, and he was just recently adopted by my roommate. Now Willy and I have been talking, and he’s really excited to get out to the dog park when it finally reopens. He wants to meet some new friends, but until then, we’re just going to hang tight around here.
So while we’re doing that, Willy came up with the idea to show y’all some settings and features that you can use in MassageBook to help you reopen—whenever that may be—as smoothly and as safely as possible.
In this video, we’re going to cover how you can adjust your availability for sanitation and social distancing purposes, how you can modify and resend your intake form and waiver to collect up-to-date health information, and how you can communicate and implement other new changes to your business.
Willy, you ready to get started? That’s what we’re going to do now.
We’re going to begin on the Service Menu under Business Setup. Here’s where you can add Recovery Time to the end of each service to block off your Schedule after an appointment. This gives you extra time to clean up and get ready for your next client.
Select the service you want to edit to open the Service Details window, and then scroll down to Recovery Time. Right now this Deep Tissue has 15 minutes of recovery—meaning that 15 minutes are blocked off the Schedule after each Deep Tissue appointment. And that includes both the 60 minute duration and the 90 minute duration. We’re going to go ahead and extend this to 30 minutes. If certain services you offer require additional time that needs to be blocked off before the appointment, you can include Prep Time here as well. Let’s go ahead and select Save, and that will take us back to the Service Menu.
If you’ve got additional services, you’ll need to edit the Recovery Time for each service listed in your menu. Just click on the service, and repeat the steps that we just went through.
If you’ve already got appointments on the Schedule, you’ll need to adjust the Recovery Time for those on a per appointment basis. Changing the Recovery Time in the Service Menu will not change the time for appointments that are already booked.
We’ll go the Schedule, and we’ll find an appointment that needs more Recovery Time. Then click on the recovery block at the end of the appointment, change to 30, and that will extend the Recovery Time for this particular appointment. And then you can repeat for any other appointments that need more time as well.
If the appointment doesn’t already have Recovery Time on it, select the appointment, and you can edit through there to add more time.
If you provide outcall services and need more time in between appointments, you can adjust your Travel Time buffers under the Availability section of your Personal Profile. Just go to Personal, and then locate the Availability section.
Let’s go back to Business Setup, and then we’ll go to the Staff page. Here you can set Daily Work Limits if you need to reduce the amount of appointments you can work per day.
Click on the service provider’s name, and then go to Settings to enter Daily Work Limits. We’ll go ahead and put four appointments per day—which means that even if you’re available for appointments all day—you won’t be able to take more than four once that many have been booked. If you want to limit on an hourly basis, you can set that here as well. We’ll go ahead and select Save at the bottom to go, and that will take us back to the Staff page.
If you have additional staff, you can edit their Daily Work Limits here as well. Just click on their name, and then go to Settings.
Now we’re going to go to Staff Availability where you can adjust working hours to accommodate any new changes to your schedule.
If you’re adding availability to a day that you don’t already work on, select +Availability next to the day, pick your time frame, and select Save. That will add availability to the new day.
If you’re changing hours for a day, click on the block that’s already there, and you can adjust the start or end time. We’ll pick a different end time. Select Save, and that will adjust the hours.
If you need to remove availability for a day, click on the block, select Remove, and that will take it off of your availability.
You can also add availability on a per date basis. This is useful if you’re limiting your availability to specific dates only or you want to open availability for a single day that you don’t normally work. Just go to Modified Availability, and then select One-Off Availability to get started.
If you have further questions about Availability, turn on the Video Help for this page, and you can watch and learn more here.
While we’re talking about availability hours, once you decide to reopen for business, be sure to check your Schedule to see if there’s any Blocked Time in place that you need to add or remove based on any new changes to your hours. That way your online booking hours will be accurate and up to date.
Now we’re going to switch gears and talk about Client Intake Forms. We’ll head to the Client Intake Form section under Business Settings, and then select Customize Your Intake Form.
Before we continue, we understand the importance of intake forms now more than ever, so to further assist you and your clients, we’re working on adding a COVID-19 related section to the questionnaire. We’ll keep you posted on when that’s released into the software, but while you’re here, you can add Custom Questions to sections 2 and 3 if there’s any new health related information that you’d like to ask about.
Go to either section—Issues to Address or Existing Conditions—and down the page, you’ll see a blue button to Add Custom Question. From here, you can enter in a new question, select Save, and that will add it to the form. The client will be able to fill it out in this blank field. If you want to add more questions, select Add Custom Question and repeat. You can continue to add as many as you need. And again, you can add Custom Questions back on the Issues to Address page. It’s the same process just like we just did here.
We’ll go ahead and select Next to move over to the Waiver. You can update this form to include any new policies that you’re implementing. Just select in the text editor, and then you can start typing in your new changes. When a client gets a new copy of this, they will be able to sign and date down here. Once you’re done updating the form, select Save Changes, and then you can go ahead and close out the window.
If this box right here is checked, then any client who doesn’t already have a completed intake form on file with your business will be sent one through email when they book a new appointment. So even if it’s an existing client, if they haven’t filled one out before, they’ll get your brand new copy with their next appointment confirmation. From there, they can securely fill it out through their computer, tablet or mobile device.
Now you’re probably wondering about clients who have already filled out a form in the past. They won’t get a new copy to fill out when they book their next appointment, but you can request that they update the one they have on file. The quickest way to do that is by going to be through their appointment on the Schedule, so that’s where we’re going to head back to now.
When you click on an appointment block and select Details, that will open the client’s record right on your Schedule. From here, you can view their intake form, and over on the Waiver page, you can see when it was last signed and dated.
As you can see here in this example, this client’s waiver was signed prior to the updates we just added because they aren’t included in his copy, so we’ll want to get him a new version with the updated policies. So we can close out the window, and then select Intake Form, Send Request to Update. He’ll get an email about needing to update his form, and he’ll be able to securely fill it out online.
You can also send a request to complete an intake form while in the MassageBook mobile app. Open the client’s record, locate the Intake Form tab, and select to send a new form or request an update.
If there are any other reminders that you want to display on the client’s appointment, you can add them under the Notes tab here. Anything added on the second box will appear on the Schedule. Enter in your comments, select Save, and then Close. Back on the appointment block, you’ll see a notepad icon. When you click on the appointment, you’ll see the reminder down here.
This M and this C indicate that a client added medications and contraindications on their intake form that you’ll want to take a look at. And again, you can select Details to open the client’s record and quickly view those at the top.
Now just like electronic intake forms help reduce contact before appointments, you can also limit contact after appointments by turning on prepayment for all services that are booked online. So to do that, let’s go back to Business Settings, and then we’ll go to Online Booking Rules, and then Prepayment Rules.
If both of these boxes are checked, then all clients who book online will have to pay in advance in order to reserve their time—so after the appointment—they can head out with limited interaction.
We’re also very excited to announce that clients will soon be able to leave a tip when they prepay in advance. It hasn’t been released just yet, but we’ll be sure to let you know as soon as it’s up and running!
If you aren’t already, you can connect to Square or Stripe for credit card processing so that you can start collecting prepayment. Just head over here to Credit Card Payments to get started.
With all these new changes that you’ve got going on, you’ll want to make sure that your clients know about what to expect when visiting for an appointment after you reopen. Let’s go to Outgoing Messages, and then Client Messages, and then Add Custom Text.
Down here you can add additional information that you’d like clients to know about in advance such as any new pre-arrival instructions. Text that you enter here will be added to all Booking Confirmation emails, all Appointment Reminder emails, and all Appointment Change emails. All you have to do is enter your custom text, select Save, and then it will appear under the Additional Info section of the three emails that I just mentioned.
That’s going to cover information clients need to know about after they book an appointment, so let’s head up to Marketing where you can send out a mass email to all of your clients. Select to add a New Campaign to get started, and then you can pick a template that you want to work with.
We’ve got a few coronavirus related ones in the World Events section at the top. Just select Preview to take a look. These come with some prewritten copy and suggestions, but you can update the text to be more specific for your business. For example, if you’re resending intake forms to be updated or you turned on prepayment to book online, a Campaign is a great way to get the word out through email to your client base.
We’ll go ahead and close this preview for now. And then all you have to do to move forward is select the template that you want to use, and then complete the remaining steps at the top that the software will walk you through.
And lastly, don’t forget about updating your MassageBook website. You can make changes to your homepage by going to Business Setup, and then About.
You’ll want to make sure that visitors to your site are well informed about how you’re handling business these days, so you can put those details front and center right here in the Tagline and in the Description as well. Remember to save your changes at the bottom, and if you want to see what it looks like online, head up to Website Customization to open a preview of your site.
Thanks so much for watching this video. We wish you all the best moving forward, and we hope that you’re able to safely return to work soon!
Please use the suggestions outlined here to help get your business back up and running in MassageBook, but if you have any questions about best practices for client safety, sanitation, or other professional protocols, please consult with health officials and professional organizations like the American Massage Therapy Association.
Of course, we’d love to help with anything related to MassageBook, so don’t hesitate to pick up the phone and give us a call if you need any assistance with your account. Y’all take care now!
- Author: Kyle Cannon
- Published: May 05, 2020
Grow and simplify your practice!
Related Posts
Top Massage Resources
Categories
Categories Index ( 21 )
- Friday focus (9)
- Massage therapists (42)
- Massage therapy benefits (7)
- Marketing (163)
- Massagebook features (12)
- Healthy living (12)
- Press (2)
- Practice management (57)
- From our ceo (3)
- Software releases (23)
- Education (5)
- People focus (3)
- Types of therapy (1)
- Uncategorized (1)
- Massagebook (36)
- Massage therapy (4)
- Massage practice (1)
- Massagebook (1)
- Fun (1)
- Guest blog (1)
- Resources (2)